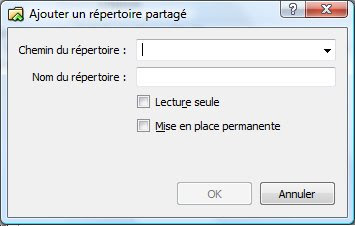1- Setup MySQL database server and client
Pentaho 1.7GA installer comes with MySQL with the databases used for repository, so you don't normally need to setup the database server. But I found it necessary though, as I could not access the database server content with MySQL client if the database server is setup with BI server.
2- Make the Installer file executable
To setup the BIN installation file, open a terminal window and go to the folder you place in your BIN file. Make sure first your BIN file is executable with the following command:
chmod +x pentaho-1.7GA-linux-opensource-installer.bin
3- Setup the BI suite
Then from the terminal window, type:
./pentaho-1.7GA-linux-opensource-installer.bin
The installation wizard launch in a new window.
 Click Forward. Accept the Agreement and click Forward.
Click Forward. Accept the Agreement and click Forward.
Select the component you would like to be installed.
Click Forward. Then select the Easy installation option.
This Easy installation set up MySQL as the default database repository and JBoss as the application server. Click Forward.
Click Forward. The next window allows you to choose for your MySQL database installation option.
Choose the 2nd option to use the database server already setup in your system and let the Installer create the repository.
You can change the MySQL Binary Directory to /usr/bin which is the default location of the database server executive file for Ubuntu, Debian and Fedora distributions.
The next window asks you to setup your MySQL root user information.
Click Forward. The next window asks you to provide a name for your Solution Repository. The default name provided is "hibernate".
The next window asks you to provide a name for your Quartz Repository.
After clicking Next, you are asked to provide a name for your SampleData Repository. Then, the next window asks for a username and password to access your repository databases. You can click Forward to have the Summary for your installation. Click Forward again to confirm your choices. The setup process will start.
You can click Forward to have the Summary for your installation. Click Forward again to confirm your choices. The setup process will start.
To run the BI server, from a command prompt, you go the path where your application is installed and then type the following command:
./start-pentaho.sh
You can access your BI dashboard from your browser at the following address:
 Select the Interface 1 tab, check Activate Networking Interface. Select PCnet-FASTIII as the Interface Type. Sun's documentation explains the differences between those different interface types.
Select the Interface 1 tab, check Activate Networking Interface. Select PCnet-FASTIII as the Interface Type. Sun's documentation explains the differences between those different interface types. You can see in the list the Network Interface you have configured earlier. Control select the Virtual Box Interface and your Network Connection. Right-click and choose Bridge Connection.
You can see in the list the Network Interface you have configured earlier. Control select the Virtual Box Interface and your Network Connection. Right-click and choose Bridge Connection.  You will have a new icon called Network Bridge in your Network Connections window.
You will have a new icon called Network Bridge in your Network Connections window.  Right-click the Network Bridge and go to Properties.
Right-click the Network Bridge and go to Properties.
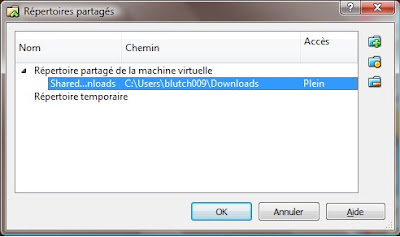 2- Click the Add a New Shared Folder button in the top right corner of the window.
2- Click the Add a New Shared Folder button in the top right corner of the window.