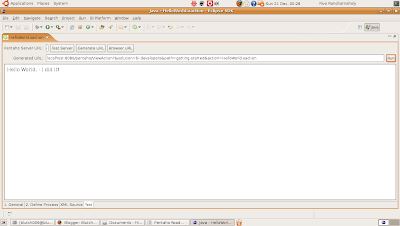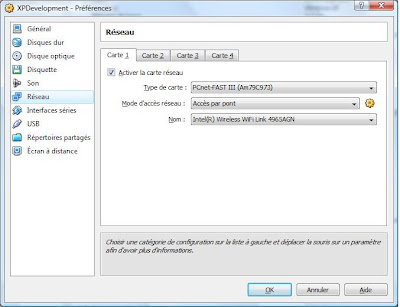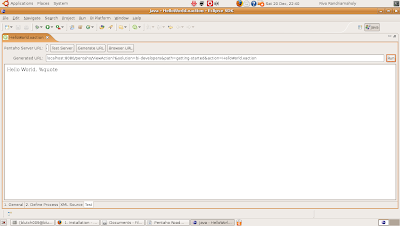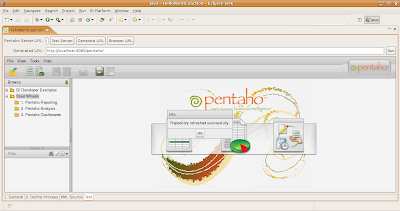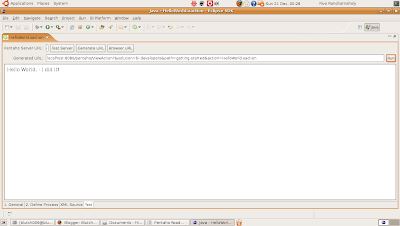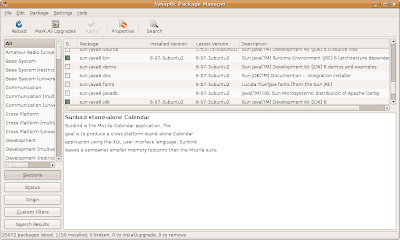1- Setup Design Studio as an Eclipse pluginAt this time, there is no complete Design Studio available for Linux and Mac users. Once you have installed your Java environment, your environment variables, and the BI server, you can now install the Eclipse IDE and the plugin for Pentaho Design Studio. You can find the last version of Eclipse IDE with your Synaptic Package Manager, but the Pentaho Design Studio Release for Community can be downloaded from the Pentaho website or directly from sourceforge.net.
In the zip file, go to the plugins folder and extract the following files:
- org.pentaho.designstudio.editors.actionsequence_2.0.0.974
- org.pentaho.designstudio.editors.core_2.0.0.616
- org.pentaho.designstudio.editors.reportwizard_2.0.0.1037
Move these folders to usr/lib/eclipse/plugins folder so that the plugins will be found by Eclipse. But you need first get the permission to write in the plugins folder. You can do it by giving yourself the ownership of this folder which I found is the easiest way or by changing permissions settings. The following command gives yourself the ownership of the plugins folder in Eclipse:
From usr/lib/eclipse directory, type in:
sudo chown plugins
username represent your current username. Copy the 3 previous files in your Eclipse plugin folder.
2- Create a Solution Project
Start Eclipse. Got to File > New > Project. (My Eclipse version is the 3.2.2). Expand General and select Project, click Next. Type Pentaho Solutions as the project name.
Uncheck the Use the Default Location, and Browse to your BI server installation folder > pentaho-solution. In the Package explorer, you will be able to see the content of your project.

3- Test an Hello World Action Sequence
In the left-hand tree, expand bi-developers > getting-started. Double-click HelloWorld.xaction.
In the Pentaho Server URL text box, type your BI server address which normally is: localhost:8080/pentaho. Click the Test Server button and the server login page should appear in the built-in web browser.

Log in as the Joe(admin), the password field is filled automatically. You will be redirected to the Pentaho admin page.

Click the Generate URL button and then click Run to open the HelloWorld.xaction page. You should have the following result.
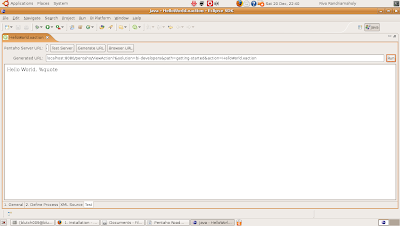
4- Change the HelloWorld Action SequenceClick the Define Process tab and select Hello World. In the message drop-down list box, change the "%quote" to "-I did it". As your BI server uses the DB-base solution repository, action sequences are run from the database repository. You need to tell the server to refresh the database. Go back to the test tab; you will be prompted to save your changes to your Action Sequence. Click Yes.
Go back to the admin page at localhost:8080/pentaho.
Click
Tool > Refresh > Repository Cache.
A message box information will tell you that the refreshing has been successful.
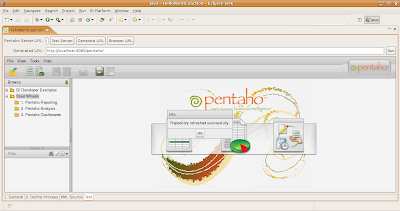
Click the Generate URL button and then the Run button to display the result of the action sequence. The new page will display: Hello World - I did it.